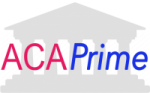IMPORTANT: Click the Gray Employer Folder once you login to Box and then upload files to that folder. ACAPrime only has access to that folder.
If you upload files to the “All Files” folder in Box, we do NOT have access to those files. That is your personal folder only.
Look in your email for an invite to sign-up for Box.com.
If you did not receive an email invite – check your spam folder.
Also you can go to: https://account.box.com/login. If you forgot your password – click Reset Password.
In the email invite click “Accept Invite”.
Register your box.com account. (Note: Phone # is not required.)
Save your user name and password. TIP: Have your browser save it for you!
You’ll get another email from box asking you to verify your email. Click the Verify Email button.
Upon your first entry into box.com, you will see this. Click “Get Started”
You might get a pop up on your first login asking if you would like 10 GB free. Feel free to sign-up or just “X” out.
You will now be in a folder that looks like this.
Click on your “CLIENT FOLDER”. (This will typically be the name of the your employer.)
Now that you are in your main folder, you can:
1 – Click on files to preview or download.
2 – Upload files by clicking the Upload button
3 – Upload files by dragging from your File Explorer on your PC or Mac to the web interface.
For more questions on box.com, please contact box-support@acaprime.com.